概要 ▶ FirefoxでPDFを素早く開く方法のひとつにGoogle Docs Viewerを利用する方法があります。Firefoxの機能拡張を使って簡単にGoogle Docs ViewerでPDFを開ける様に設定してみましょう。
本ページはプロモーションが含まれている場合があります
本ページはプロモーションが含まれている場合があります

「Firefox 19でPDFの文字が表示されない・文字化けする場合の設定」 という記事を書きましたが、Acrobat・Adobe ReaderのPDFプラグインは重くて使うのはちょっと…と思っている方もいることでしょう。
今回はFirefoxの機能拡張を使ってPDFをGoogle Docs Viewerで開く方法を紹介します。
Google Docs Viewerを使用することで、以下のメリットがあります。
- プラグインを使用しないため、PDFを結構早く開けます
- プラグインを使用しないため、クラッシュの可能性も低くなります
また、他にもメリットがありますが、それは記事の後半で紹介します。
PDFをGoogle Docs Viewerで開く方法
Google Docs Viewerを使用するにあたって、Googleへログインしておくと便利です。Firefoxに機能拡張(アドオン)をインストールするため「Google Docs Viewer (PDF, DOCX, PPTX, XLSX, etc...) :: Add-ons for Firefox」を開きます。
「+ Firefoxに追加」をクリックしてインストールします。(Firefoxの再起動が必要です)
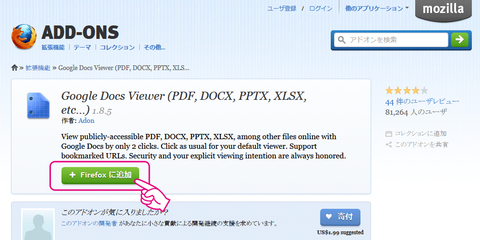
あとはPDFへのリンクで右クリックをして「Open Link in Google Docs Viewer」を選択します。
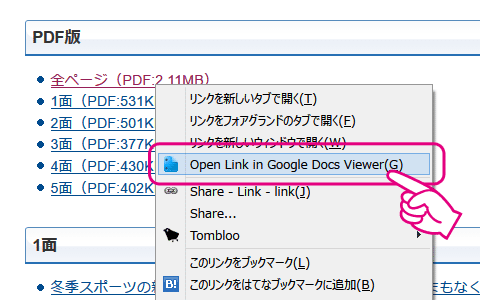
自動的にGoogle Docs Viewer経由でPDFを表示します。
左側にページ毎のサムネイルも表示されてわかりやすいです。
もちろん拡大縮小表示もできます。
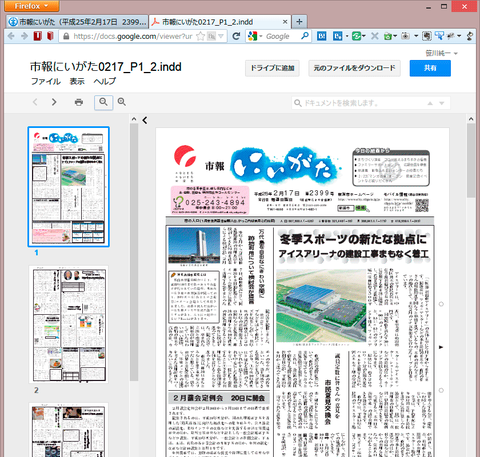
Google Docs Viewer経由でPDFを表示するメリット
Google Docs Viewer経由でPDFを表示するメリットは- 表示が早い
- クラッシュが少なくなる
と書きましたが、他にも以下のメリットがあります。
- セキュリティ上のリスクが軽減される
- PDFをGoogleドライブへの保存が簡単
- Googleドライブにすぐに保存できるので後でPDFを見るのにも便利
セキュリティ上のリスクの件ですが、GoogleによってPDFを画像として表示させているので、PDFを単純に閲覧する上での余計な高度な機能(マルチメディア・JavaScriptでのインタラクティブ機能)は、使えません。
シンプルなPDF表示になるので、PDFに悪意を持って仕込まれた攻撃の一部は使えなくなり、安全にPDFを表示できます。(すべてのPDFが安全に見られるというわけではありません)
Google Docs Viewerで表示しているPDFはGoogleドライブへすぐに保存(アップロード)できます。
左上の「ファイル」→「ドライブに追加」を選択するだけ。
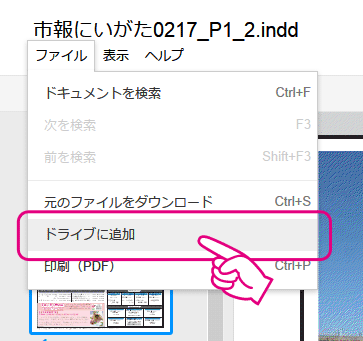
自分のGoogleドライブにPDFが保存されます。
これでいつでもPDFを表示することができますね。
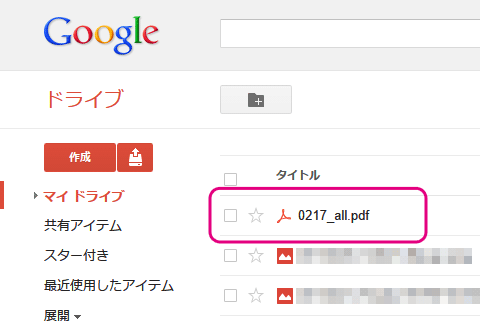
注意点
Google Docs Viewer経由でPDFを閲覧する注意点が何点かあります。- 20MB以上のPDFファイルはGoogle Docs Viewer経由では表示できません。
- 見開き表示という概念はありません。似た様な表示はできますが、画面に入るだけ入れて表示するので3ページまとめて横に表示となったりします。
- 画質は落ちます。画像は鮮明には表示されず、減色表示された状態で表示されます。
画質については以下の様に写真がちょっとざらついた感じになります。
これは表示の高速化のために行われていると考えられるので、諦めるしかないでしょう。
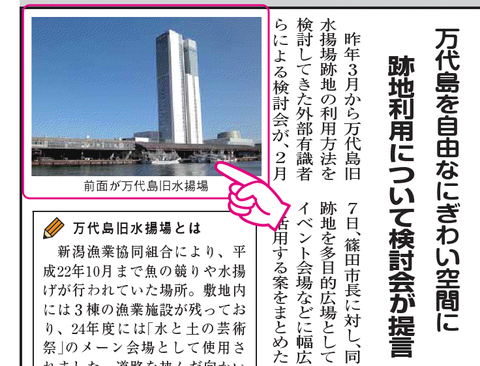
なお、元のPDFをAdobe Readerで表示すると以下の様に表示されています。

以上の点を気に留めておいてください。
それでは、よいFirefoxライフを。
余談
右クリックで開くのは面倒!というかたは「gPDF」という機能拡張をインストールすると、PDFは強制的にGoogle Docs Viewer経由で開きます。こちらも試してみて下さい。