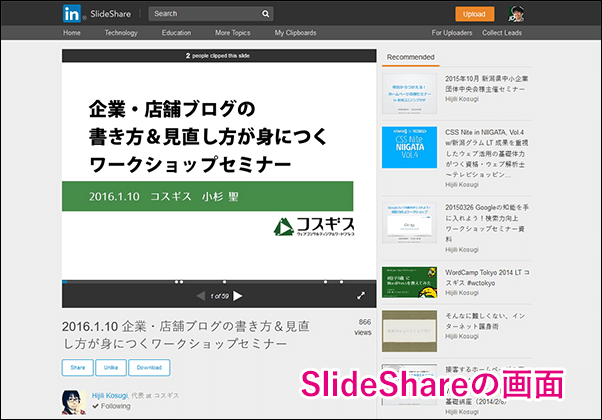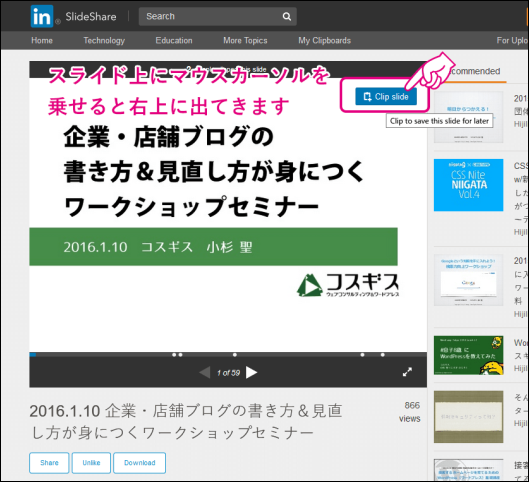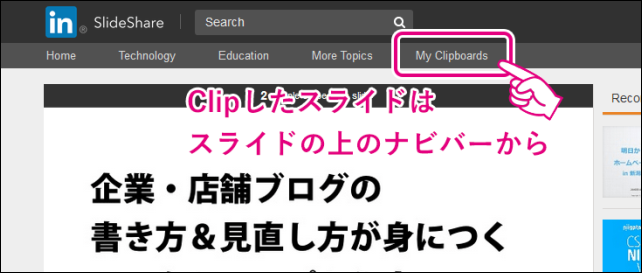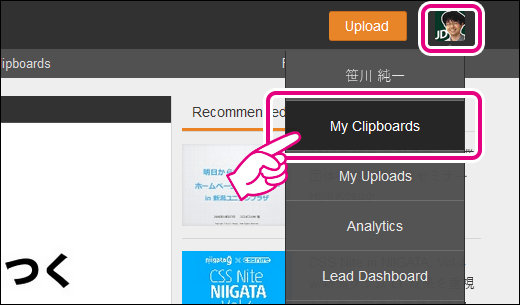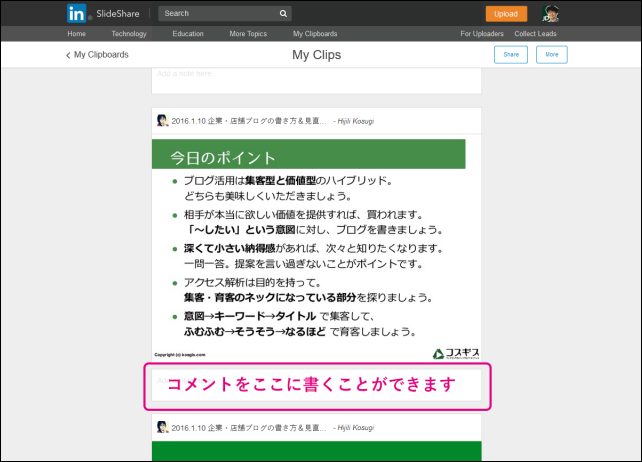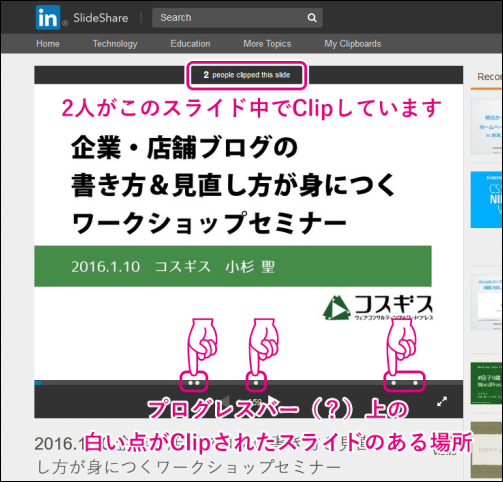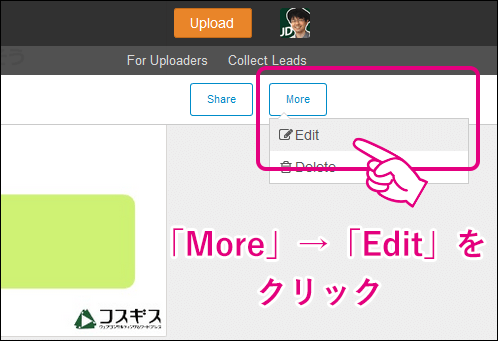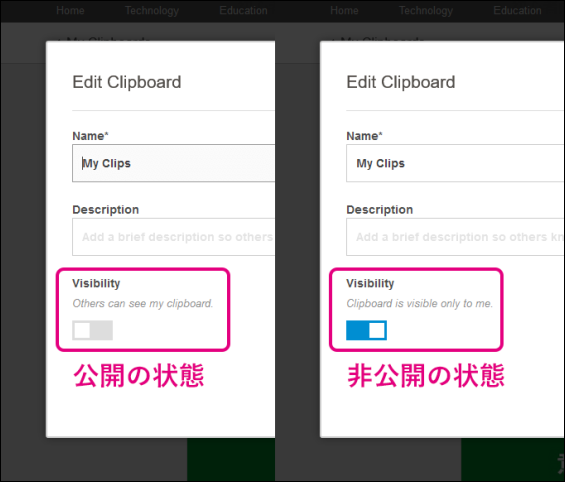本ページはプロモーションが含まれている場合があります
みなさん、SlideShare使っていますか?
SlideShareは、プレゼンテーションのスライドファイルが大量にアップされているサイトです。
画面はこんな感じ。
画像出典:2016.1.10 企業・店舗ブログの書き方&見直し方が身につくワークショップセミナー(SlideShare)
アップされたスライドはブログやTwitter・Facebookなどでシェアできるので、サイトに行ったことはなくてもサービスに触れているかもしれませんね。
●目次
- Clip機能はスライド1枚をブックマークする機能
- Clipしたスライドは後でまとめて見ることができる
- なぜClip機能をオススメするのか?
- 補足:My Clipboardsの公開設定に注意
- 補足:今回使用したスライド
●Clip機能はスライド1枚をブックマークする機能
さて、そのSlideShareですが、「Clip」という機能をご存じですか?
簡単に言えば、「Clip」はスライド全体をブックマークするのではなく、「表示しているそのスライド1枚をブックマークする」機能です。
この機能は公式ブログの情報だと2015年の8月には既にあった機能のようです。
- Introducing Clipping on LinkedIn SlideShare(SlideShare Blog)
このスライドはいいね!と思ったら積極的に「Clip」していきましょう。
※この機能はSlideShareにログインしていないと使えません。
スライドをClipする方法は簡単。
スライド上にマウスカーソルを乗せると(ホバーすると)右上に「Clip slide」というボタンが出てくるのでクリックするだけ。
●Clipしたスライドは後でまとめて見ることができる
Clipしたスライドは「My Clipboards」というページで、まとめて見ることができます。
「My Clipboards」はSlideShareのスライドの上にあるナビバーから開くことができます。
または、スライドの右上にある自分のアイコンをクリックして出てくるメニューの中から「My Clipboards」を開くことができます。
「My Clipboards」には以下のようにClipしたスライドが表示されます。
各スライドの下にnote欄があり、コメントを書くことができるので、なるほどと思った点などをnote欄に書いておくと、後で見た時になぜこのスライドをClipしたのか分かって便利です。
●なぜClip機能をオススメするのか?
このSlideShareのClip機能を今回紹介したのは、スライドで「なるほど!役立った!」と思ったものを自分で見返せて便利だ、という理由ももちろんありますが、実はClip機能にはもうひとつ重要な役割があります。
それが「他の人がClipしたスライドがどこかが分かる」という機能です。
他の人がClipしたスライドが分かると何が起こるのでしょうか?
Clipの機能は「なるほど!役立った!」と思ったスライドをブックマークしておく機能です。他の人が「なるほど!役立った!」と思えるスライドは、そこが重要なポイント・山場だということがスライドを見る前に分かるわけです。
プレゼンテーションのスタイルは様々あるので、スライドの枚数が非常に多い方もいらっしゃいます。そうした場合に、他の人が重要だと評価しているスライドだけをチラ見することで、効率的なスライド閲覧ができるのではないでしょうか。
残念ながらSlideShareはライブではないので、場の雰囲気や盛り上がりなどをスライドからは感じることはできません。
そうした場の雰囲気や盛り上がりを少しでも再現できるのが、このClipの機能だと思っています。
自分だけでなく、後からそのスライドを見る人たちのためにも役立つSlideShareのClipの機能をぜひ使ってみてくださいね。(本音としては他の人がどんどんClipの機能を使ってくれれば、重要なスライドがすぐに分かってラッキーだな!です(笑))
それでは、よいプレゼンライフを。
●補足:My Clipboardsの公開設定に注意
ClipしたスライドはMy Clipboardsに登録されますが、初期設定は公開になっています。公開設定になっていると他の人からClipしたスライドがなんなのかバレてしまうので、「私がClipしたスライドを他の誰にも知られてはならぬ」と思う方は設定を変更しておきましょう。
方法は次の通りです。
My ClipboardsでClipしたスライドを閲覧するページの右上に「More」というボタンがあるのでクリックし、次に「Edit」をクリックします。
「Visibility」の項目で「Other can see my clipboard.」(グレー)だと「公開」されています。「Clipboard is visible only to me.」(ブルー)だと「非公開」です。切り替えはトグルスイッチの部分をクリックします。
設定したら「Save」ボタンをクリックして保存します。
●補足:今回使用したスライド
今回スクリーンショットで使用させてもらったスライドは以下のスライドです。
- 2016.1.10 企業・店舗ブログの書き方&見直し方が身につくワークショップセミナー(SlideShare)