概要 ▶ FirefoxでFlashを使っているページを見ると「応答なし」「Flashプラグインがビジー状態」となって操作不能になるリスクを少しでも減らす設定を紹介。
本ページはプロモーションが含まれている場合があります
本ページはプロモーションが含まれている場合があります
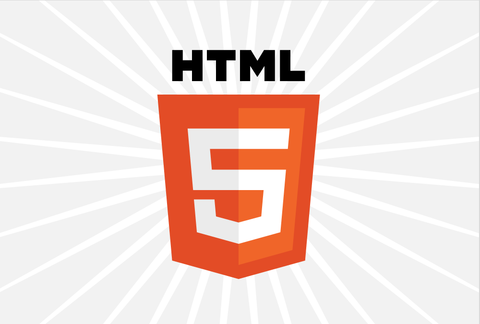
画像出典:W3C HTML5 Logo
FirefoxでFlashを使っているサイトを開くと、結構な割合でこんなダイアログが出ませんか?

警告:プラグインの応答がありません
Shockwave Flashプラグインがビジー状態か応答を停止している可能性があります。今すぐプラグインを停止するか処理が完了するまで待機していてください。
[待機] [プラグインを停止]
これで「待機」をクリックしても、多くの場合、Firefoxが「応答なし」となって、結局プラグインを停止することになるのですが、「応答なし」となっている間は、何もできないので、結構イラッとしますよね?
Flashを使っているページを開くのが怖いわ…と思ってしまうくらいです。
といっても、Flashプラグインがないと閲覧できないページもまだまだ多いので、Flashプラグインを外すわけにもいかないと思っているので、Flashをわざわざ使わなくても良いページはFlashを使わなくすることで、「応答なし」になるリスクを減らすことができます。
Flashを使っていてメジャーな所といえば、やはりYouTubeでしょう!
YouTubeの動画の多くは最近Flashプラグインを使わなくても見ることができます。
その設定を紹介しますね。
●YouTube動画プレイヤーの設定方法
まず以下のページにアクセスします。Firefoxでアクセスすると以下の様な画面が表示されます。(Firefox 26で表示しました)
下の方に「現在、デフォルトプレイヤーが使用されています HTML5プレイヤーをリクエストする」という表示があったら「HTML5プレイヤーをリクエストする」をクリックします。

すると「現在、HTML5 プレーヤーをできるだけ使用するよう設定されています。 」と表示が変わるので、これで設定完了です。簡単でしたね。

●Flashで表示されているのかHTML5プレイヤーで表示されているのかを確認する
YouTubeの動画がFlashで表示されているのかHTML5プレイヤーで表示されているのかを確認してみましょう。まずはFlashで表示している場合、動画表示部分で右クリックすると「Adobe Flash Player ○○ について」が表示されます。

対してHTML5プレイヤーで表示している場合は、動画表示部分で右クリックすると「HTML5プレイヤーについて」が表示されます。

機能的にはFlash版でもHTML5プレイヤー版でも大きな差は無いようです。
全画面表示機能や表示解像度変更機能、3D機能、再生速度を変更する機能、シーク時のサムネイル表示機能など、基本的な機能は備わっているので、普通にYouTube動画を見る分には困ることはないでしょう。
ただしフルHD(1920×1080ピクセル)のような高解像度の動画を見る場合に、HTML5プレイヤーではグラフィックチップの動画再生支援機能が使えなくて、動画がカクカクと滑らかに表示されないこともあるかもしれません。
設定を戻すには、先程の設定ページで「デフォルトプレイヤーを利用する」をクリックするだけなので、いつでも切り替える事が可能です。
YouTube動画は、ブログの記事に埋め込まれていて、非常に多く接する機会があるものだと思います。
HTML5プレイヤーを優先的に使う設定をすることで、Firefoxが動かなくなる事態を少しは軽減できるかもしれません。
ぜひ試してみて下さいね。
それでは、よいFirefoxライフを。
●補足:ブログ記事を書く方へのお願い
HTML5プレイヤーの設定をしても、ブログの記事で埋め込まれているYouTube動画がHTML5プレイヤーに切り替わらないことがあります。これは動画そのものがHTML5プレイヤーに対応していないことも原因にあるかもしれませんが、多くは動画の埋め込み方が原因です。埋め込むコードに<object>や<embed>のHTMLコードを使っていると、当然ですがFlashプラグインが使われます。もちろん、FlashがないiPhoneやiPadでは表示されません。
現在YouTubeでは<iframe>タグを利用した埋め込みコードを推奨していますので、こちらに切り替える事で、自動的にFlashプラグイン・HTML5プレイヤーの対応ができます。
こういうコードですね。
<iframe width="640" height="480" src="//www.youtube.com/embed/tjP8vMmTy0g?rel=0" frameborder="0" allowfullscreen></iframe>
なので、ブログでYouTube動画を埋め込む方は、ぜひ<iframe>タグを使った埋め込みをお願いします!