概要 ▶ Windows 8のスリープ機能は高速復帰ができて更に省電力なので非常に便利です。このスリープですがマウスの設定によっては思わぬ時にスリープが解除されてしまいます。スリープ機能を使うときのマウスの設定を紹介します。
本ページはプロモーションが含まれている場合があります
本ページはプロモーションが含まれている場合があります
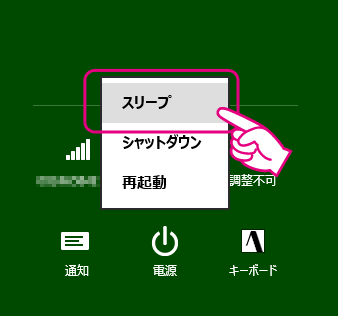
みなさん、Windowsのスリープの機能を使っていますか?
電源を完全に切るのではなく、スリープの機能を使うと「ソフトを終了させず、そのままの画面のまま、次回使用するときにすぐに前の状態に戻れる」ので大変便利です。
Windows Vista以降にはスリープとハイブリッドスリープがありますが、私は2秒程度ですぐに前の状態に復帰できる通常のスリープを使用しています。
さて、この機能ですが、Windows XPにもあるのですが、Windows XPでスリープをすると、復帰後の状態が不安定で周辺機器がうまく動作しない場合があるなど、あまりデキが良くありませんでした。
しかし、Windows Vista・Windows 7・Windows 8のスリープはそのようなこともなく、非常に安定した動作をしています。
この大変便利なスリープなのですが、設定によってはスリープしてもいつの間にかスリープが解除されていたりすることがあるので、そうした場合に確認しておきたい設定を紹介したいと思います。
なので、USBコネクターにiPhoneやAndroidを接続したり、USBメモリを挿したり、USB接続のキーボードのキーを触ったりすると、スリープが解除されます。
私はキーボードのキーを触ることでスリープの解除をしています。
しかし、USB接続のマウスも少し動いただけで、キーボードのキーに触ったと同じくスリープが解除される場合があるのです。これは良い様な気もするのですが、マウスに手があたってしまったとか机が少し揺れてマウスが動いてしまった場合でもスリープが解除されてしまうので、はっきり言って迷惑です。
なのでマウスが動いてもスリープが解除されない様に設定をします。
Windows 8の場合、Windowsキーを押しながら「Q」を押して検索のダイアログを出します。
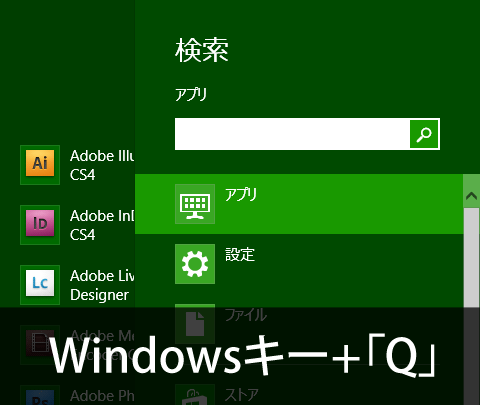
検索フォームに「デバイス」と入力します。
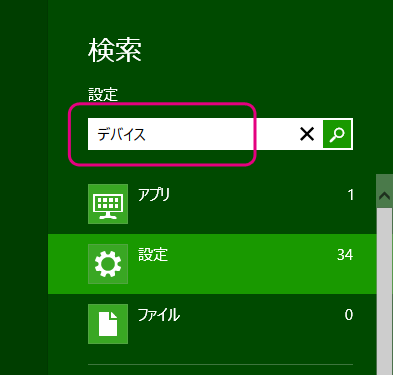
設定のアイコンをクリックします。
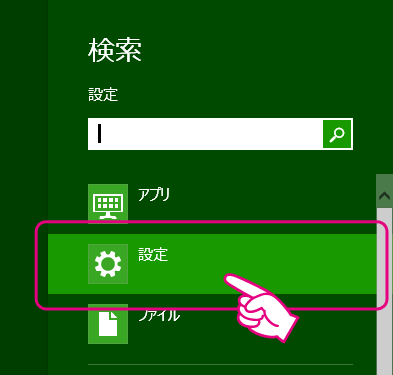
「デバイスマネージャー」をクリックします。
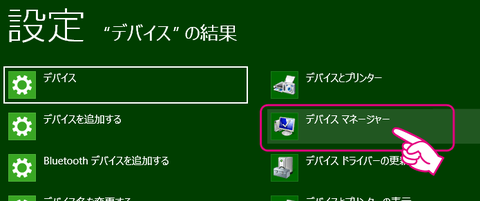
コントロールパネルを開ける人は、コントロールパネルの中の「デバイスマネージャー」を開きます。
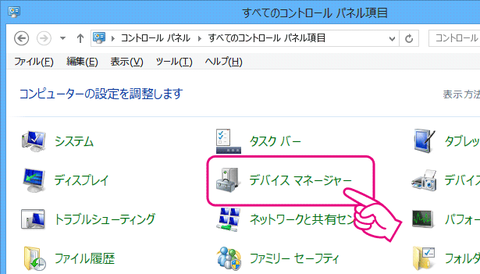
「マウスとそのほかのポインティングデバイス」の中にあるマウスを探し、ダブルクリックで開きます。
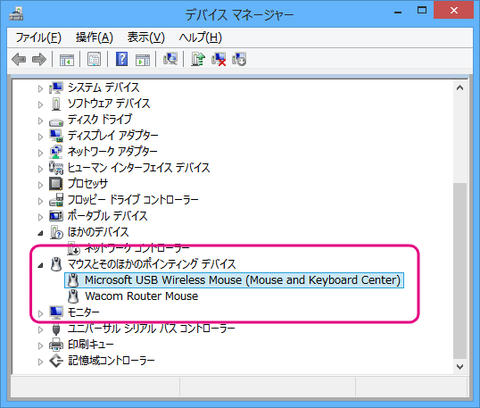
タブの「電源の管理」で「このデバイスで、コンピューターのスタンバイ状態を解除できるようにする」のチェックを外して「OK」ボタンをクリックします。
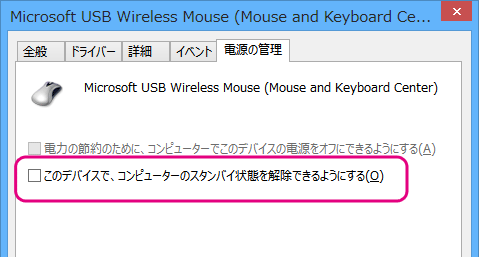
設定は以上です。
これでスリープしている時にマウスが動いてしまっても大丈夫です。安心ですね!
それでは、よいWindows 8ライフを。
※設定自体はWindows Vista・Windows 7もほとんど同じです。