概要 ▶ Windowsを使用していると、毎月1回はWindows Updateという主にセキュリティ関係のアップデートがあります。そのWindows Updateは別に良いのですが、そのアップデートが終わると出てくる以下のダイアログの表示、嫌ではありませんか?私は嫌いです(笑)。※画面はWindows 7です。重要な更新プログラムのインストールを完了するためにコンピューターを再起動して下さいWindows
本ページはプロモーションが含まれている場合があります
本ページはプロモーションが含まれている場合があります
そのWindows Updateは別に良いのですが、そのアップデートが終わると出てくる以下のダイアログの表示、嫌ではありませんか?
私は嫌いです(笑)。
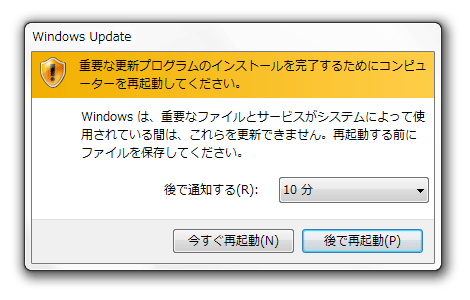
※画面はWindows 7です。
重要な更新プログラムのインストールを完了するためにコンピューターを再起動して下さい
Windowsは、重要なファイルとサービスがシステムによって使用されている間は、これらを更新できません。再起動する前にファイルを保存してください。
無視していると、勝手に起動しているアプリを終了してOSを再起動しようとする魔のダイアログです。
この勝手に再起動する状態を防ぐ方法を紹介します。
OSを勝手に再起動させない方法
OSを勝手に再起動させない方法は簡単です。「ShutdownGuard」というアプリをインストールして起動させておくだけです。
それではインストールの方法を説明します。
ShutdownGuardのページを開き、「Download ShutdownGuard」をクリックします。
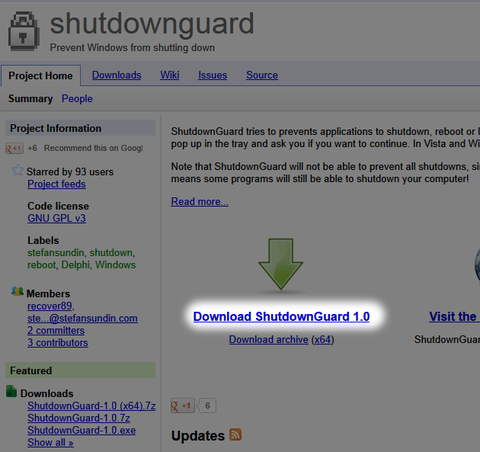
ダウンロードしたファイルを開きます。
インストールする内容を聞かれますが、普通はそのまま「Next」をクリックして先に進んで良いでしょう。
このアプリを起動するのを忘れてしまいがちな方は「Autostart」にチェックを付けて「Next」をクリックすると、Windows起動時に自動的に読み込まれるので便利です。
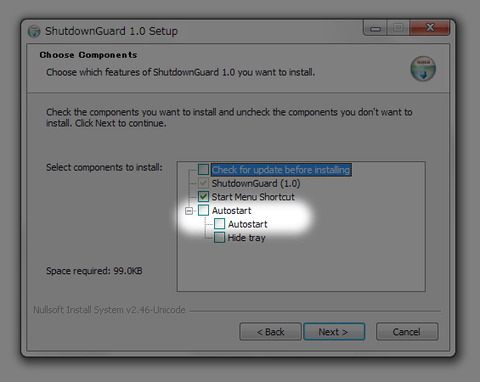
言語の選択が出てきますが、日本語はないので無難に「English」にしておきましょう。
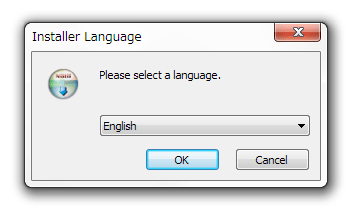
ShutdownGuardを起動してみる
アプリを起動するとタスクトレイに鍵マークが表示されます。鍵アイコンで右クリックすると、メニューが出てきます。
こちらの「option」→「Autostart」でも自動起動が選べます。

ShutdownGuardが起動しているとどうなるか
ShutdownGuardが起動した状態で、OSの再起動をしようとすると、以下の様な画面が出て、再起動を阻止します。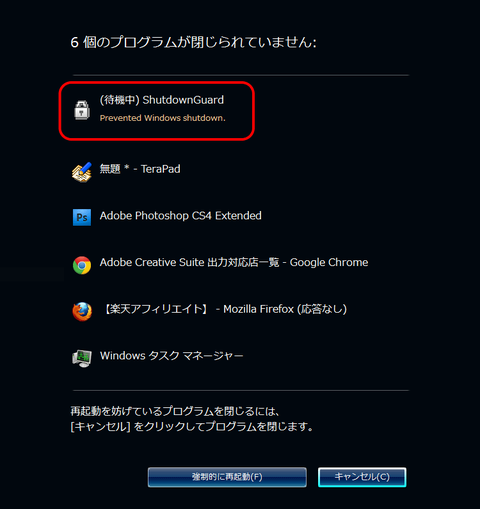
※画面はWindows 7です。なお、下の5つのアプリは関係ありません。
これで勝手にOSが再起動する現象を抑えることができます。
セキュリティの問題上、早めの再起動とWindows Updateの適用は大切ですが、作業中であればある程度終わらせておきたいですよね。そうした場合は、ShutdownGuardを使用して勝手な再起動をさせないようにして、作業を終わらせてしまいましょう。(作業が終わったら再起動するのをお忘れなく!)
それでは。
参考
なお、Windows 7 Professional以上、Windows Vista Business以上、Windows XP Professional以上のエディションであれば、ShutdownGuardをインストールしなくても、以下のページに書かれているグループポリシーを設定することで再起動を抑制することができます。