概要 ▶ Master lock, "r00t" password by SchilliPhoneの簡単なパスワードロックは4桁の数字ですが、入力が面倒ではないですか?もっと文字数が少なくても良いのに!と思っている方も少なくないはず。実はiPhoneのパスワードは1文字でもOKなのです!(※)その設定方法を解説します。※Apple IDのパスワードは別。
本ページはプロモーションが含まれている場合があります
本ページはプロモーションが含まれている場合があります
iPhoneの簡単なパスワードロックは4桁の数字ですが、入力が面倒ではないですか?
もっと文字数が少なくても良いのに!と思っている方も少なくないはず。
実はiPhoneのパスワードは1文字でもOKなのです!(※)
その設定方法を解説します。
※Apple IDのパスワードは別。
iPhoneのパスコードを1文字に設定する手順
設定のアイコンをタップして「一般」→「パスワードロック」へと進みます。※パスコード(パスコード)は一旦解除しておいて下さい。
多くの人が「簡単なパスコード」が「オン」になっていると思います。
だってすぐ下に「簡単なパスコードは4桁の数字です」とまで書いてありますからね。
これを「オフ」にします。
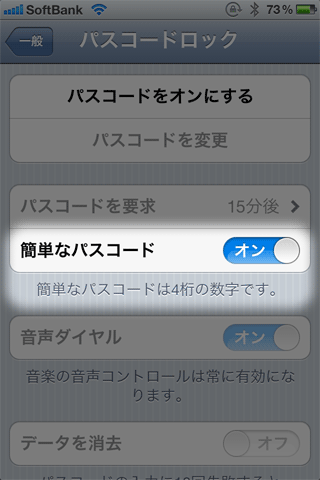
「簡単なパスコード」を「オフ」にした後、「パスコードをオンにする」をタップします。
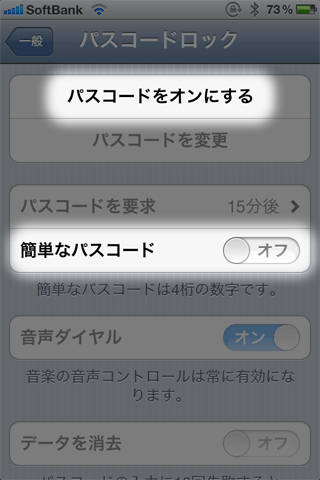
パスコードを入力します。
今回は1文字ということなので、例として数字の「0」だけ入力して、右上の「次へ」をタップします。
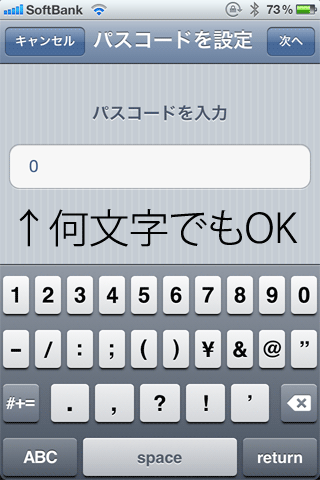
もう一度、先ほどの「0」を入力して、右上の「完了」をタップします。
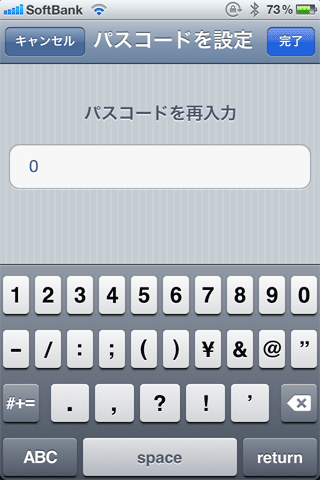
これで設定完了です!
お疲れ様でした。
ロック解除画面について
実際のロック解除画面はこうなります。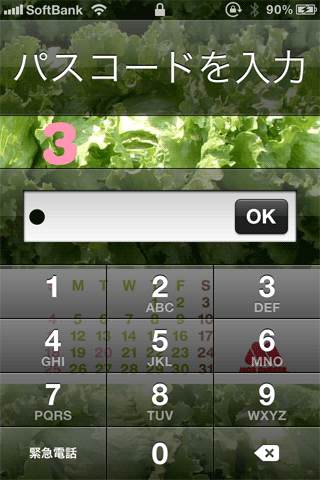
パスコードを入力して「OK」をタップすることになります。
パスコードで設定する文字について
今回パスコードは「数字」にしましたが、英字や記号も使えます。しかし、英字や記号を使うと、ロック解除画面で英字キーボードが出てきて、キーそのものが小さく、タップしづらいので、数字としました。
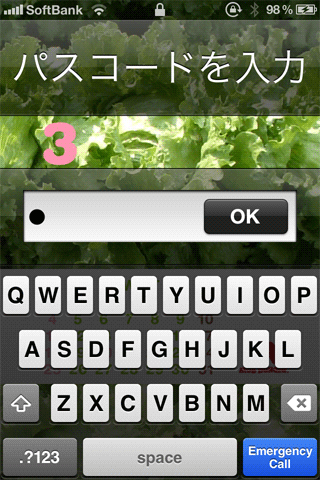
最後に
実際の所、今回紹介した手順で行えば、パスコードは1文字でも2文字でも設定が可能です。自分の好きな文字数で設定してみましょう。
ただし、 SoftBankやauのショップのスタッフ、Appleストアのスタッフでも解除はできないので パスコードは忘れないようにしてくださいね。
それでは。
参考
この記事は「「iPhone」のパスコードは数分で解読可能--セキュリティ企業が実演 - CNET Japan」の山口修司さんのコメントを参考にしました。いやはやコメントを読むまで知りませんでした。ご存知の方も多いと思いますが、4ケタ簡易パスコード入力は、実は設定する時に必ず4ケタじゃないといけない訳じゃありません。一見して4ケタと思うと思いますが、1ケタでも2ケタでも設定可能。
これだけで、セキュリティは上がると思いますが。
「iPhone」のパスコードは数分で解読可能--セキュリティ企業が実演 - CNET Japan
Facebookアカウントをお持ちの方はこちらがコメントへのリンクとなります。
