概要 ▶ 自宅のPCには普通にAdobe Creative Suite 4がインストールされているので、画像の編集などは普段はPhotoshopを使用しています。まぁ仕事柄。でも画像の管理はWindows Liveフォトギャラリー2011を使用しています。Adobe Bridgeもファイル名をバッチで直したり画像を現像する時には使ってはいるんだけど、Windows Liveフォトギャラリー2011の方が何か
本ページはプロモーションが含まれている場合があります
本ページはプロモーションが含まれている場合があります
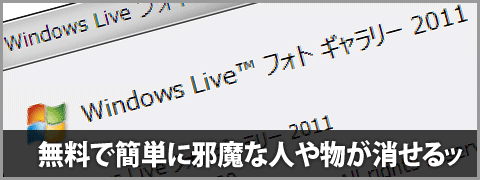
自宅のPCには普通にAdobe Creative Suite 4がインストールされているので、画像の編集などは普段はPhotoshopを使用しています。まぁ仕事柄。
でも画像の管理はWindows Liveフォトギャラリー2011を使用しています。
Adobe Bridgeもファイル名をバッチで直したり画像を現像する時には使ってはいるんだけど、Windows Liveフォトギャラリー2011の方が何かと手軽なので使っています。
それでWindows Liveフォトギャラリー2011なのですが、今更ですが、Photoshopの機能である「修復スポットブラシ」と同じような機能も備えていることがわかって、かなり驚いたので記事を書いてみます。
修復スポットブラシは簡単にいうと「不要な人や物が簡単に無かったことにできる!」というものです。
それもWindows Liveフォトギャラリー2011は無料なのでPhotoshop買わなくても良い!
これは凄いことなのでは…Microsoftさん、なにげに凄いで。
準備
何はともあれWindows Liveフォトギャラリー2011をダウンロードしましょう。以下のページから。あ、Windows XPの人はダメかも( -д-)ノ(ゴメンネ)
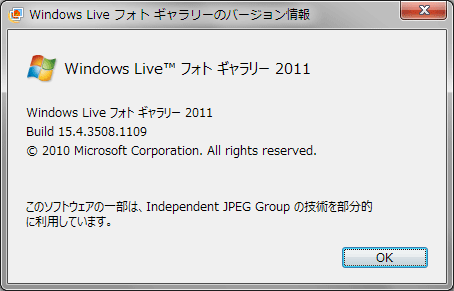
手順
Windows Liveフォトギャラリー2011で画像を開きます。今回は真ん中にいる人を消してみましょう。
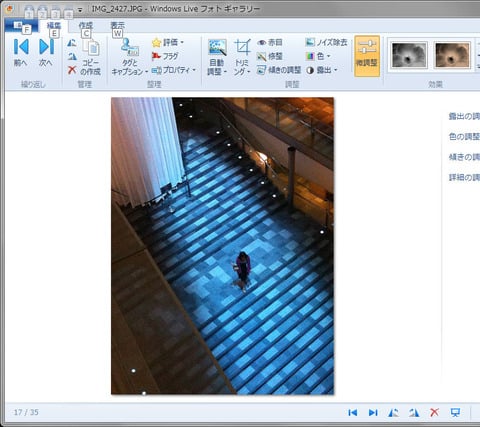
ウインドウ上部にあるリボンインターフェイス部分に「修整」というアイコンがあるのでクリックします。
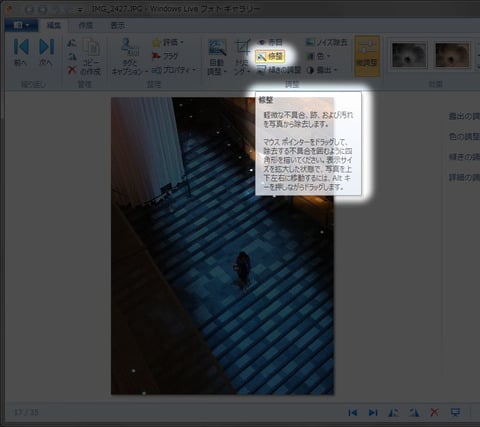
こんな感じで不要な部分を少しずつ選択します。
(というか少しずつしか選択できない)
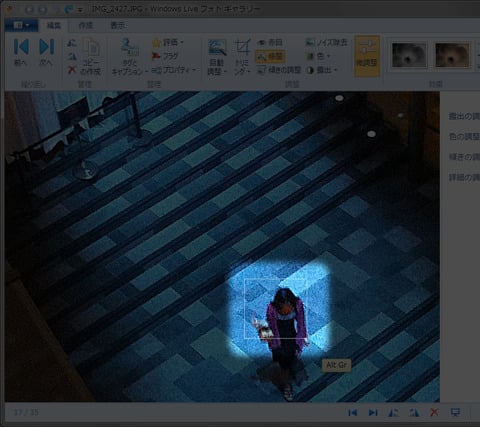
1回選択したらこうなりました。
結構うまい具合に消えましたね。
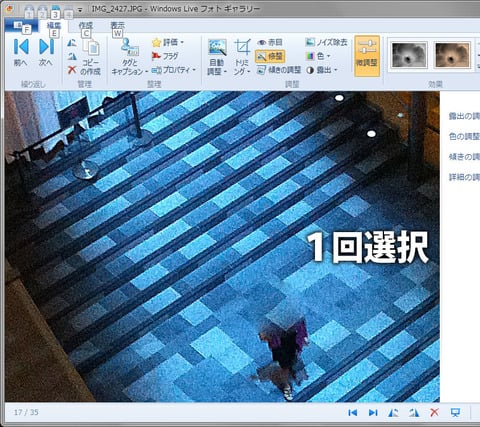
ちょこちょこ他の場所も選んで4回選択した状態。
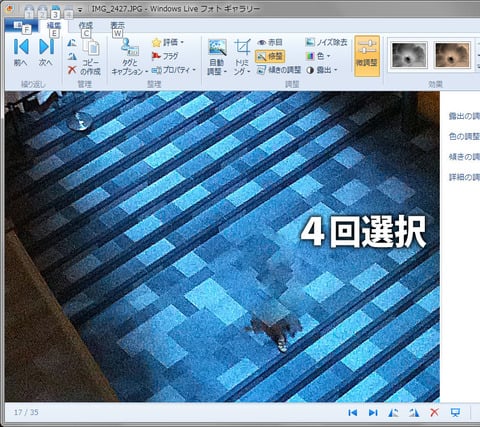
12回選択した場合。
ほとんど人がいたのかどうかもわからなくなりました。
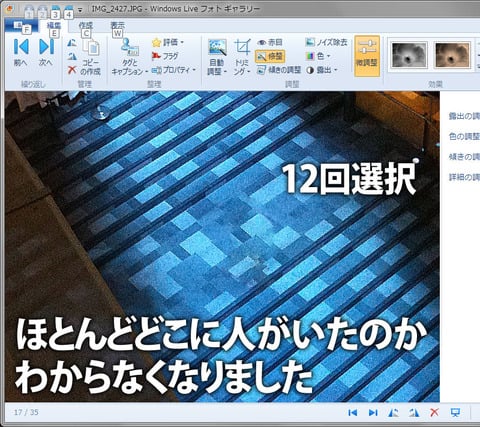
比べてみましょう
最初の状態
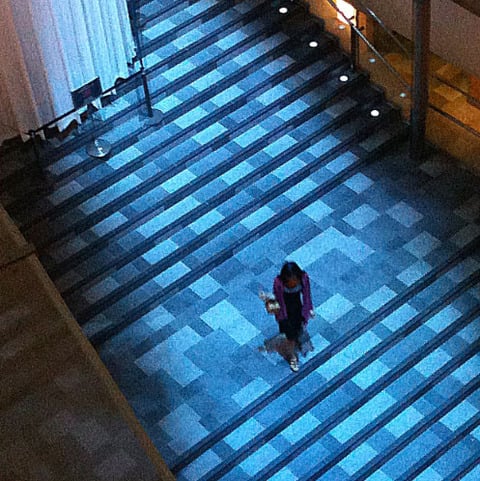
修整後(17回選択)
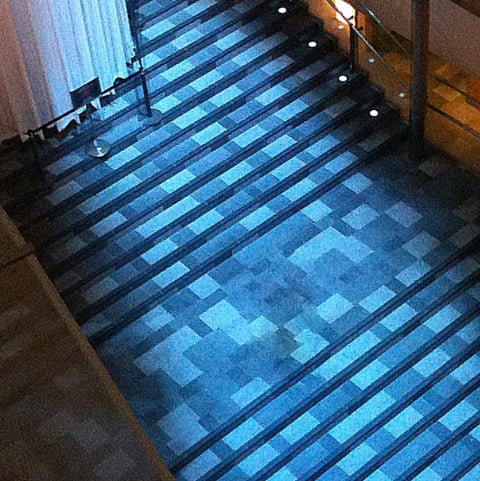
ちょっとフロアが汚い感じですが、もう何回か選択したら段々馴染んできて、キレイになってきました。
いやー無料でここまでできるというのは凄いですね。
さすがMicrosoftだわ…。
それではまた~(。・ω・)ノ゙