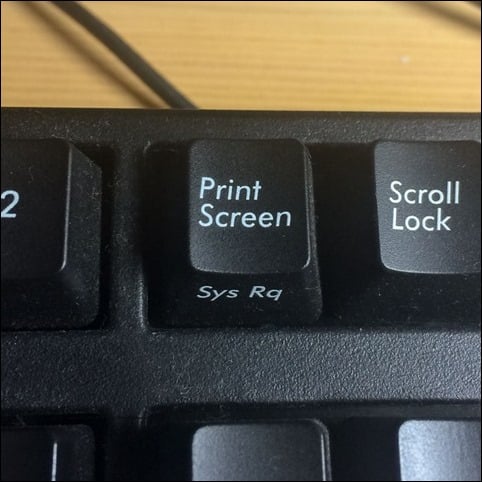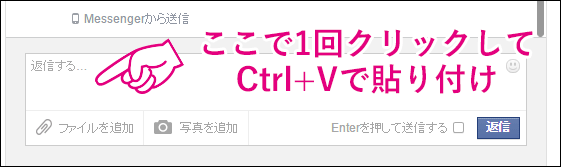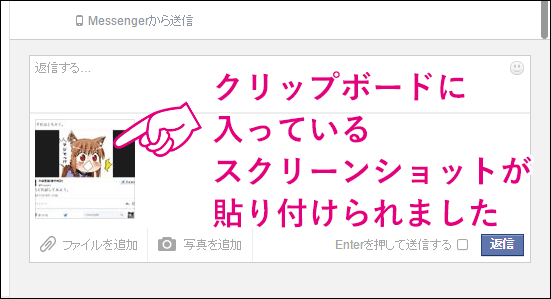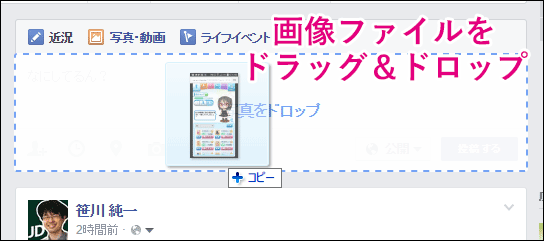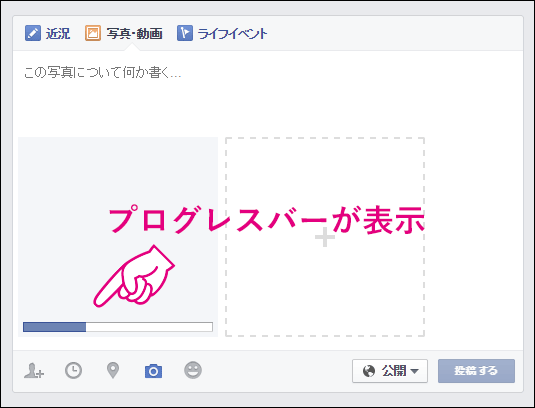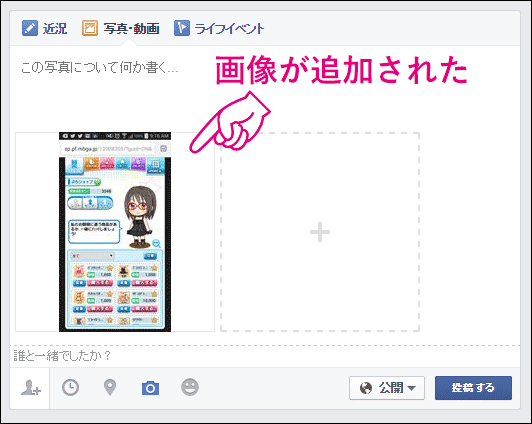本ページはプロモーションが含まれている場合があります
ツッコミがあるようにウィンドウ枠に直接ペーストできるのはChromeだけっぽい(IEとSafari、FireFoxでは不可能)けど、先日からツイッターのパソコン版公式ウェブにおいて、ファイルの一覧からの指定だけではなく、ドラック&ドロップでも画像のアップロードが出来るようになっていた。
パソコンのツイッター公式ウェブで画像のアップロードがドラックで可能になっていた - 【ネタ倉庫】ライトニング・ストレージ
という不破雷蔵さんのブログ記事を見て、あれ、意外と知られていないのかなと思ったので、Facebookでの小技(Tips)を書いておきます。
●スクリーンショットをそのままFacebookメッセージで送信する
みなさんはFacebookメッセージでクリップボードに入っている画像を、そのままダイレクトに送信できるってことをご存じでしたか?
使い所は画面の状況などを伝えてもらう際に、クリップボードに画面のスクリーンショットを入れてもらって、そのままメッセージに貼り付けて送ってもらうといったもの。パソコン操作のサポートなどでいいかもしれません。
簡単に手順を書いておきます。
Windowsでは「PrintScreenキー」を押せば画面全体のイメージ(スクリーンショット)がクリップボードに入ります。
次の写真のキーね。ノートパソコンなどだとFnキーを押しながら「PrtScr」みたいな文字が書いてあるキーを押します。
そして、Facebookのメッセージの画面を出して、メッセージ欄を1回クリックした後、Ctrl+Vで貼り付けします。
すると、クリップボードに入っているスクリーンショットがメッセージ欄に貼り付けられますので、コメントなどを書いて「返信」をクリックします。画像ファイルを作らなくても良いので簡単ですね。
なぜかこのクリップボードの画像を貼り付け機能はChromeブラウザーでしかできません。
さらに、近況アップデートの所は、Chromeブラウザーでも貼り付けができません。なぜだ。
●画像ファイルをドラッグ&ドロップで画像追加できる
Facebookメッセージ・近況アップデートでは、書き込みをする欄の所にエクスプローラーなどから画像ファイルをドラッグ&ドロップすることで、画像追加ができます。複数の画像ファイルもOKです。
ここでは近況アップデートの例を紹介します。
エクスプローラーから画像ファイルを近況アップデートの欄にドラッグしてくると「写真をドロップ」と表示が切り替わるので、ドロップします。
送信中はプログレスバーが表示されるので、じっと待ちましょう。
プログレスバーが右端まで到達すると、画像追加の準備が終わりました。あとはコメントを追加するなりして、投稿しましょう。
以上です。
これで分かるのは、写真を単純に追加するだけなら投稿欄の下にある「カメラアイコン」をクリックしたり、上の方にある「写真・動画」をクリックする必要はなく、いきなり画像ファイルをドロップすればOKだということです。
1つの画像をアップする人も、大量の画像ファイルをアップする人も簡単で便利な技ですよね。
Facebookの操作が少しでも楽になったら嬉しいです。
それでは、よいFacebookライフを。
●謝辞(ネタ元)
ちなみに、クリップボードの画像がそのままFacebookメッセージで送信できる技は小杉聖さんに教えてもらいました。
ありがとうございます!便利!